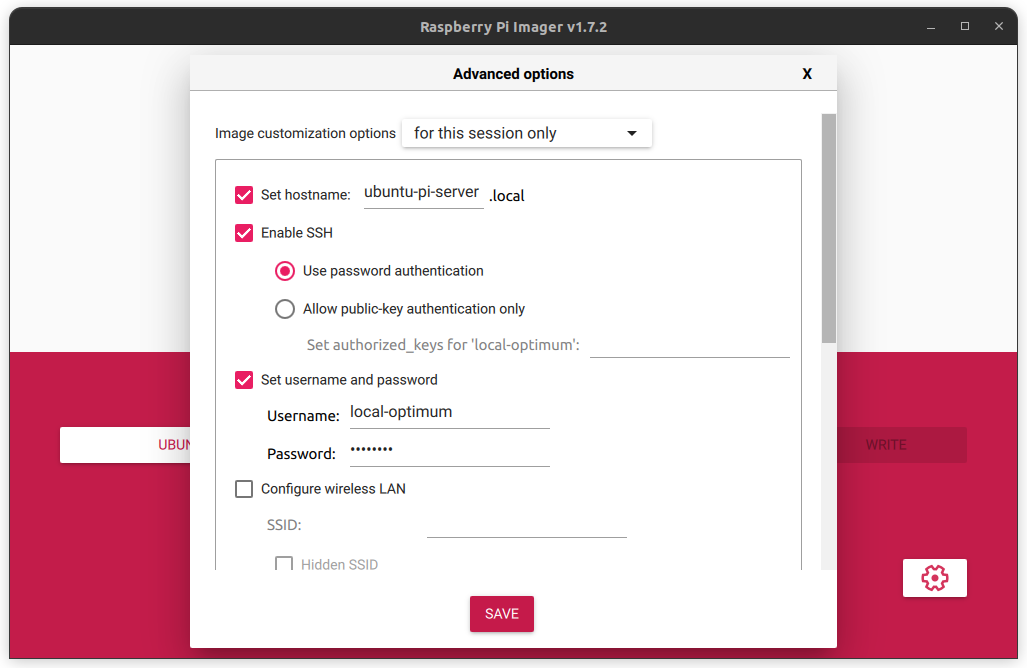Login Raspberry Pi Behind Firewall Ubuntu Free On Windows 10
Listen up, tech enthusiasts and Raspberry Pi fans! If you're scratching your head wondering how to log in to your Raspberry Pi when it's hiding behind a firewall—don’t sweat it. We’re diving deep into this topic to give you all the info you need, step by step. Whether you’re using Ubuntu, Windows 10, or any other setup, this guide will help you navigate the tricky waters of networking and firewalls. Let’s get started, shall we?
Now, why is logging in to your Raspberry Pi behind a firewall such a big deal? Well, imagine this: your Pi is like a secret agent operating undercover, and the firewall is its trusty invisibility cloak. But sometimes, you need to access that agent to get stuff done. This is where knowing the ins and outs of SSH, port forwarding, and other tech wizardry comes in handy. Stick with me, and I’ll break it down for you in a way that’s easy to follow.
Before we dive headfirst into the technical side of things, let’s quickly cover some basics. You’ll need to ensure your Raspberry Pi is set up correctly, your firewall isn’t too restrictive, and you’ve got the right tools for the job. If you’re ready to unlock the potential of your Pi, even from behind a firewall, keep reading. We’ve got a lot to cover, and by the end of this, you’ll be a pro at remote access.
Read also:Unveiling The Truth Behind Desi Mmscom A Comprehensive Guide
Understanding the Basics: Raspberry Pi Behind a Firewall
Alright, first things first. Let’s talk about what it means to have your Raspberry Pi behind a firewall. A firewall is like a bouncer at a club—it decides who gets in and who stays out. When your Pi is on a network protected by a firewall, it can become tricky to access it remotely, especially if you’re trying to log in from another device.
Here’s the deal: Raspberry Pi is an awesome little device, but its power truly shines when you can control it remotely. Whether you’re setting up a home server, running scripts, or just tinkering around, remote access is essential. But firewalls can block that access unless you know how to configure them properly.
Why Firewalls Matter
Firewalls are crucial for security. They protect your network from unauthorized access, malware, and other nasty stuff. However, they can also block legitimate traffic, like your attempts to log in to your Pi. That’s why understanding how firewalls work is key to setting up remote access without compromising your security.
For example, most firewalls block incoming connections on certain ports by default. If you’re trying to use SSH (Secure Shell) to log in to your Pi, which typically uses port 22, you’ll need to configure your firewall to allow traffic on that port. Easy peasy, right? Not so fast—there’s more to it than just opening a port.
Setting Up SSH on Raspberry Pi
SSH is your best friend when it comes to remote access. It’s a secure way to log in to your Raspberry Pi from another device. Here’s how you can set it up:
- Enable SSH on your Raspberry Pi by running
sudo raspi-configand selecting the SSH option. - Make sure your Pi has a static IP address so it doesn’t change every time you reboot your network.
- Install an SSH client on your computer, like PuTTY for Windows or the built-in SSH command on Ubuntu.
Once SSH is up and running, you’ll be able to connect to your Pi using its IP address. But what happens when a firewall gets in the way? Let’s tackle that next.
Read also:Michael Ripa The Man Behind The Scenes Consuelos Partner In Love And Life
Troubleshooting SSH Issues
Sometimes, SSH connections can fail due to firewall settings or network configurations. If you’re having trouble logging in, here are a few things to check:
- Ensure the SSH service is running on your Pi by running
sudo systemctl status ssh. - Double-check your firewall rules to make sure port 22 is open.
- Try connecting from a device on the same network to rule out external firewall issues.
If everything looks good but you’re still stuck, don’t worry—we’ve got more solutions coming up.
Configuring Your Firewall for Remote Access
Now let’s talk about the elephant in the room: your firewall. Whether you’re using a hardware firewall, a software firewall like Windows Defender, or a combination of both, you’ll need to configure it to allow SSH traffic.
Here’s a quick rundown of how to do that:
- Hardware Firewalls: Log in to your router’s admin interface and add a rule to forward traffic on port 22 to your Pi’s IP address.
- Software Firewalls: On Windows, go to Windows Defender Firewall settings and add an inbound rule to allow traffic on port 22.
Remember, security is key. Don’t just open port 22 to the world—use a strong password or SSH keys to protect your Pi from unauthorized access.
Using SSH Keys for Enhanced Security
SSH keys are a great way to secure your Pi without relying on passwords. Here’s how you can set them up:
- Generate an SSH key pair on your computer using
ssh-keygen. - Copy the public key to your Pi by running
ssh-copy-id pi@your-pi-ip. - Disable password authentication on your Pi by editing the SSH config file (
/etc/ssh/sshd_config) and restarting the SSH service.
With SSH keys in place, even if someone manages to get past your firewall, they won’t be able to log in without the private key.
Connecting from Windows 10
Let’s say you’re using a Windows 10 machine to access your Pi. No problem! Windows now has built-in SSH support, so you don’t need to install any extra software. Here’s how you can connect:
- Open a command prompt or PowerShell window.
- Type
ssh pi@your-pi-ipand press Enter. - Enter your Pi’s password when prompted, or use your SSH key if you’ve set one up.
Voilà! You’re now logged in to your Pi from Windows 10. Easy as pie, right?
Using PuTTY for Advanced Features
If you want more control over your SSH connection, PuTTY is a great tool to use. It lets you configure advanced settings like port forwarding, SSH tunnels, and more. Plus, it’s free and works great on Windows.
Here’s how to use PuTTY:
- Download and install PuTTY from the official website.
- Enter your Pi’s IP address in the Host Name field.
- Set the port to 22 (or whatever port you’ve configured for SSH).
- Click Open and log in using your Pi’s credentials.
PuTTY also has a ton of other features, so feel free to explore and customize your connection as needed.
Connecting from Ubuntu
Ubuntu users have it easy when it comes to SSH. Since SSH is already installed by default, you can connect to your Pi with just a few commands:
- Open a terminal window.
- Type
ssh pi@your-pi-ipand press Enter. - Enter your Pi’s password or use your SSH key if you’ve set one up.
That’s it! You’re now logged in to your Pi from Ubuntu. Simple, right?
Tips for Smooth Connections
Here are a few tips to ensure smooth SSH connections from Ubuntu:
- Use SSH keys for faster and more secure logins.
- Set up a static IP address for your Pi to avoid connection issues.
- Check your firewall settings to ensure port 22 is open.
With these tips, you’ll be able to connect to your Pi from Ubuntu without any hiccups.
Advanced Techniques for Firewall Management
If you’re dealing with a particularly restrictive firewall, you might need to employ some advanced techniques to gain access to your Pi. Here are a few ideas:
- Port Forwarding: Configure your router to forward traffic on a specific port to your Pi’s IP address.
- SSH Tunnels: Use SSH tunnels to bypass firewall restrictions and securely access your Pi.
- VPN: Set up a virtual private network (VPN) to create a secure connection between your Pi and your remote device.
These techniques might sound complicated, but with a bit of practice, you’ll master them in no time.
Setting Up a VPN for Secure Access
A VPN is a fantastic way to securely access your Pi from anywhere in the world. Here’s how you can set one up:
- Choose a reliable VPN provider or set up your own using software like OpenVPN.
- Install the VPN client on your Pi and your remote device.
- Connect to the VPN and access your Pi as if it were on the same network.
With a VPN in place, you can rest easy knowing your connection is secure and private.
Conclusion
And there you have it—a comprehensive guide to logging in to your Raspberry Pi behind a firewall, whether you’re using Ubuntu, Windows 10, or any other setup. By following the steps outlined in this article, you’ll be able to access your Pi remotely and unlock its full potential.
Remember, security is paramount. Always use strong passwords, SSH keys, and firewalls to protect your Pi from unauthorized access. And if you’re dealing with a restrictive firewall, don’t hesitate to explore advanced techniques like port forwarding and VPNs.
Now it’s your turn! Have you tried logging in to your Pi behind a firewall? Share your experiences in the comments below, and don’t forget to check out our other articles for more Raspberry Pi tips and tricks. Happy tinkering!
Table of Contents
Article Recommendations