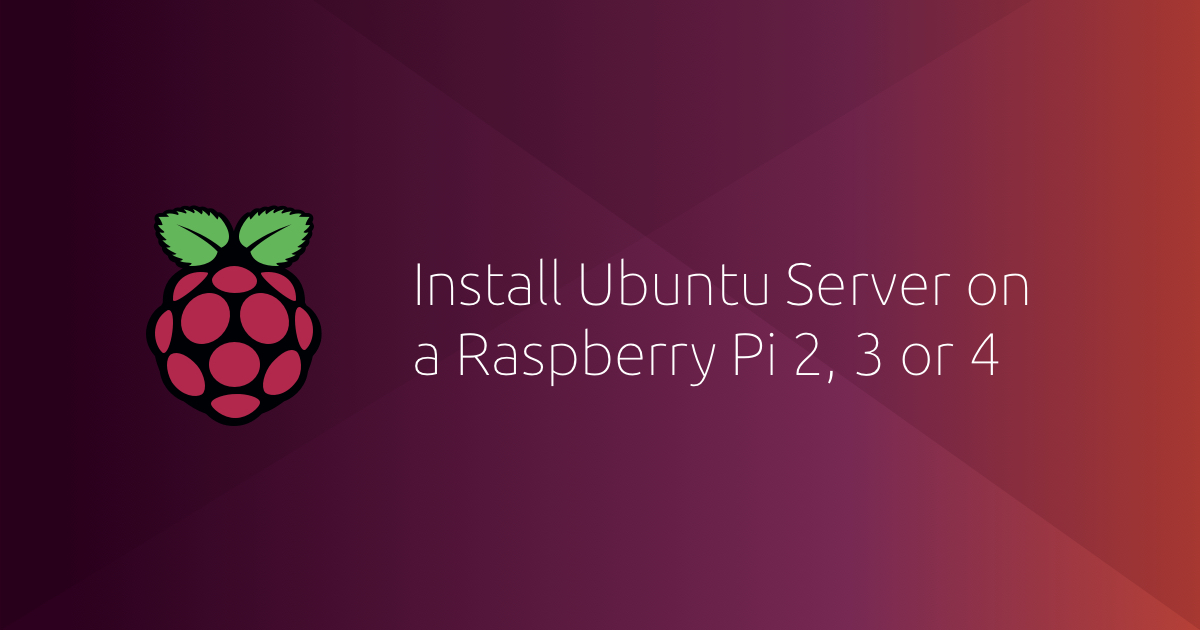Mastering Raspberry Pi Login Behind Firewall With Ubuntu And Windows 10 Free Download
Alright, listen up, tech enthusiasts! If you're reading this, chances are you're diving deep into the world of Raspberry Pi, firewalls, Ubuntu, and even trying to figure out how to snag a legit Windows 10 download for free—well, legally, of course. Let’s face it, getting your Raspberry Pi to play nice behind a firewall can feel like solving a Rubik's Cube while blindfolded. But don’t sweat it, because we’ve got you covered. This guide is your one-stop shop for all things Raspberry Pi, complete with firewall wizardry, Ubuntu tips, and even some bonus advice on legitimate Windows 10 downloads.
You’ve probably heard of Raspberry Pi, right? It’s not just a dessert; it’s a tiny computer that’s taken the tech world by storm. But when you throw firewalls, network configurations, and operating systems like Ubuntu into the mix, things can get a bit… spicy. In this article, we’ll break it down step by step, so even if you’re a beginner, you’ll feel like a pro by the end. Trust me, it’s gonna be epic!
Now, before we dive into the nitty-gritty, let’s set the stage. This isn’t just another tech article filled with jargon. We’re keeping it real, breaking down complex concepts into bite-sized chunks that anyone can understand. So buckle up, grab your favorite beverage, and let’s get started on this tech adventure!
Read also:Jasmine Sherni The Rising Star Whos Captivating The World
Understanding the Basics: Raspberry Pi and Its Superpowers
First things first, let’s talk about Raspberry Pi. It’s not just a cute little device; it’s a powerhouse for makers, developers, and tech enthusiasts alike. Think of it as a Swiss Army knife for the digital age. With its tiny form factor, Raspberry Pi can run a variety of operating systems, including Ubuntu, making it perfect for everything from home automation to setting up a personal server.
But here’s the kicker—when you’re working behind a firewall, things can get tricky. Firewalls are like digital bouncers, controlling who gets in and out of your network. They’re great for security, but they can also block your Raspberry Pi from accessing the internet or other devices. That’s where this guide comes in. We’ll show you how to configure your Raspberry Pi to work seamlessly behind a firewall without compromising your network’s security.
Why Use Raspberry Pi with Ubuntu?
Ubuntu is one of the most popular Linux distributions, and for good reason. It’s user-friendly, stable, and packed with features that make it a perfect match for Raspberry Pi. When you combine Raspberry Pi with Ubuntu, you get a powerful setup that can handle everything from web servers to media centers. Plus, Ubuntu’s community support is second to none, so if you run into any issues, there’s always someone ready to help.
Firewall Basics: What You Need to Know
Before we dive into configuring your Raspberry Pi behind a firewall, let’s quickly go over what a firewall is and how it works. A firewall is essentially a security system that monitors and controls incoming and outgoing network traffic. It’s like a digital gatekeeper, ensuring that only authorized traffic gets through while blocking everything else.
There are different types of firewalls, but for most home and small business networks, a software firewall or a router-based firewall will suffice. These firewalls are easy to configure and provide a good balance between security and usability. However, when you’re running a Raspberry Pi behind a firewall, you’ll need to make sure that the necessary ports are open and that the firewall rules are configured correctly to allow your Pi to communicate with the outside world.
Common Firewall Issues with Raspberry Pi
One of the most common issues people face when setting up Raspberry Pi behind a firewall is connectivity problems. If your Pi can’t access the internet or other devices on your network, it’s probably because the firewall is blocking the necessary traffic. To fix this, you’ll need to configure your firewall to allow traffic on specific ports, such as SSH (port 22) or HTTP (port 80).
Read also:Shilpa Sethi Porn Viral Unveiling The Truth Behind The Sensation
Another issue is DNS resolution. If your Pi can’t resolve domain names, it might be because the firewall is blocking DNS traffic. In this case, you’ll need to ensure that the firewall allows traffic on port 53, which is used for DNS queries.
Setting Up Raspberry Pi Behind a Firewall
Now that we’ve covered the basics, let’s dive into the actual setup process. Setting up Raspberry Pi behind a firewall involves a few key steps: configuring the firewall, setting up SSH, and ensuring that your Pi can communicate with the outside world. Don’t worry; we’ll walk you through each step so you can set up your Pi like a pro.
Configuring the Firewall
The first step is to configure your firewall to allow traffic to and from your Raspberry Pi. This involves opening the necessary ports and setting up firewall rules. Here’s a quick checklist of the ports you’ll need to open:
- SSH (port 22): Allows remote access to your Pi.
- HTTP (port 80): Allows web traffic to and from your Pi.
- HTTPS (port 443): Allows secure web traffic to and from your Pi.
- DNS (port 53): Allows DNS queries to resolve domain names.
Once you’ve opened the necessary ports, you’ll need to set up firewall rules to allow traffic to and from your Pi. This can usually be done through your router’s admin interface or through a software firewall like UFW (Uncomplicated Firewall) on Ubuntu.
Setting Up SSH
SSH (Secure Shell) is a protocol that allows you to remotely access and manage your Raspberry Pi. It’s essential if you want to control your Pi from another device on your network or over the internet. To set up SSH on your Pi, follow these steps:
- Enable SSH on your Pi by running the command
sudo raspi-configand selecting the SSH option. - Set up a static IP address for your Pi to ensure that it always has the same address on your network.
- Configure your firewall to allow traffic on port 22.
With SSH set up, you can now remotely access your Pi from any device on your network or even over the internet, provided you’ve configured your firewall correctly.
Installing Ubuntu on Raspberry Pi
Now that your Raspberry Pi is set up behind a firewall, it’s time to install Ubuntu. Ubuntu is a great choice for Raspberry Pi because it’s lightweight, easy to use, and packed with features. Here’s how you can install Ubuntu on your Pi:
Step-by-Step Guide
- Download the official Ubuntu image for Raspberry Pi from the Ubuntu website.
- Use a tool like Balena Etcher to write the image to an SD card.
- Insert the SD card into your Raspberry Pi and power it on.
- Follow the on-screen instructions to complete the installation.
Once Ubuntu is installed, you can start customizing your Pi to suit your needs. Whether you want to set up a web server, a media center, or a home automation system, Ubuntu has you covered.
Windows 10 Free Download: Is It Possible?
Now, let’s talk about something that might interest you—getting Windows 10 for free. While Microsoft no longer offers a free upgrade to Windows 10, there are still legitimate ways to obtain a copy of Windows 10 without paying a dime. Here’s how:
Check Your Eligibility
If you already own a legitimate copy of Windows 7 or Windows 8.1, you’re eligible for a free upgrade to Windows 10. Simply use the Media Creation Tool from Microsoft’s website to download and install Windows 10 on your computer.
Look for Promotions
Occasionally, Microsoft or authorized resellers run promotions that offer Windows 10 for free or at a heavily discounted price. Keep an eye out for these promotions and take advantage of them when they’re available.
Troubleshooting Common Issues
Even with the best setup, things can go wrong. Here are some common issues you might encounter when setting up Raspberry Pi behind a firewall and how to fix them:
Issue: Raspberry Pi Can’t Access the Internet
Solution: Check your firewall settings to ensure that the necessary ports are open. Also, verify that your Pi has a valid IP address and that DNS resolution is working correctly.
Issue: SSH Connection Fails
Solution: Make sure that SSH is enabled on your Pi and that your firewall allows traffic on port 22. Double-check your Pi’s IP address and ensure that you’re using the correct credentials to log in.
Conclusion
Well, there you have it—a comprehensive guide to setting up Raspberry Pi behind a firewall with Ubuntu and even snagging a legit Windows 10 download for free. Whether you’re a seasoned tech pro or a complete beginner, this guide has everything you need to get your Raspberry Pi up and running in no time. Remember, the key to success is patience and persistence. If something doesn’t work the first time, don’t give up—troubleshoot, experiment, and keep trying until you get it right.
So, what are you waiting for? Grab your Raspberry Pi, roll up your sleeves, and start tinkering. And don’t forget to share your experiences and tips in the comments below. Who knows? You might just help someone else on their tech journey!
Table of Contents
Article Recommendations