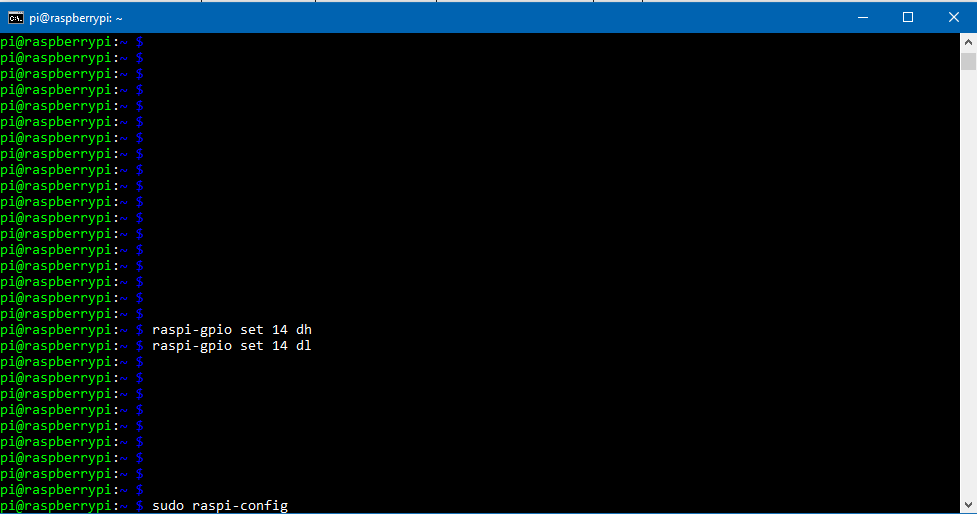Mastering Raspberry Pi Remote Control SSH: A Complete Guide
Imagine having the power to control your Raspberry Pi from anywhere in the world. Sounds cool, right? Well, with SSH (Secure Shell), that dream becomes a reality. Whether you're a tech enthusiast, a student, or a professional looking to streamline your workflow, Raspberry Pi remote control via SSH is an essential skill you need to master. In this guide, we'll break down everything you need to know about setting up and using SSH for remote access, step by step.
SSH isn't just some random tech term—it's your ticket to managing your Raspberry Pi remotely without the hassle of being physically present. Think of it as a virtual handshake between your device and your Pi, allowing you to send commands, transfer files, and manage applications seamlessly. Whether you're tinkering with home automation or running complex server setups, SSH makes life easier.
This article dives deep into the world of Raspberry Pi remote control via SSH. We'll cover everything from basic setup to advanced configurations, troubleshooting tips, and best practices. By the end, you'll be equipped with the knowledge to confidently manage your Pi remotely. So, grab a coffee, and let's get started!
Read also:My Desi Net Tamil Your Ultimate Guide To Exploring The Best Tamil Content
Table of Contents
- Introduction to Raspberry Pi Remote Control SSH
- What is SSH and Why Use It?
- Setting Up SSH on Your Raspberry Pi
- Connecting to Your Raspberry Pi via SSH
- Advanced SSH Configurations
- Security Tips for SSH
- Troubleshooting Common SSH Issues
- Real-World Applications of SSH
- SSH vs Other Remote Access Methods
- Conclusion and Next Steps
Introduction to Raspberry Pi Remote Control SSH
Why Learn Raspberry Pi Remote Control SSH?
Alright, let's get real for a sec. The Raspberry Pi is more than just a tiny computer—it's a powerhouse for innovation. But what happens when you need to access your Pi from another room, or worse, another city? That's where SSH comes in. It's like giving your Pi a superpower to communicate with you no matter where you are.
SSH isn't just about convenience; it's about efficiency. Imagine setting up a home server, automating scripts, or even controlling IoT devices without needing to sit in front of your Pi. Sounds pretty rad, doesn't it? This section will walk you through the basics of SSH and why it's a must-have tool for any Raspberry Pi user.
What is SSH and Why Use It?
SSH, or Secure Shell, is more than just a protocol—it's your secret weapon for secure communication. Think of it as a secure tunnel between your computer and your Raspberry Pi. Unlike other methods that might expose your data to prying eyes, SSH encrypts everything, keeping your commands and files safe from hackers and cyber threats.
Here's why SSH is the go-to choice for remote control:
- Security: SSH uses encryption to protect your data during transmission.
- Efficiency: You can run commands, transfer files, and manage applications remotely with ease.
- Flexibility: SSH works across different operating systems, making it versatile for various setups.
Setting Up SSH on Your Raspberry Pi
Setting up SSH on your Raspberry Pi is easier than you think. Follow these simple steps, and you'll be ready to roll in no time.
Enabling SSH on Raspberry Pi OS
First things first, you need to enable SSH on your Raspberry Pi. Here's how:
Read also:Flawless Diva The Rise Of An Icon In The World Of Stunning Performances
- Boot up your Raspberry Pi and log in to the desktop environment.
- Open the terminal and type
sudo raspi-config. - Use the arrow keys to navigate to "Interfacing Options" and hit Enter.
- Select "SSH" and enable it.
- That's it! SSH is now active on your Pi.
Connecting to Your Raspberry Pi via SSH
Using SSH on Windows, macOS, and Linux
Connecting to your Raspberry Pi via SSH is straightforward, regardless of your operating system. Here's how you can do it:
Windows Users
Windows 10 and later versions come with built-in SSH support. Simply open the command prompt or PowerShell and type:
ssh pi@your-pi-ip-address
Replace "your-pi-ip-address" with your Pi's actual IP address. Enter your password when prompted, and you're in!
macOS and Linux Users
For macOS and Linux, the process is almost identical. Open your terminal and use the same command:
ssh pi@your-pi-ip-address
Boom! You're connected.
Advanced SSH Configurations
Once you've got the basics down, it's time to level up your SSH game. Advanced configurations can enhance security, improve performance, and make your life easier.
Configuring SSH Keys for Passwordless Login
Tired of typing your password every time you connect? SSH keys are here to save the day. Here's how to set them up:
- On your local machine, generate an SSH key pair by running
ssh-keygen. - Copy the public key to your Raspberry Pi using
ssh-copy-id pi@your-pi-ip-address. - Test the connection. You should now be able to log in without entering a password.
Security Tips for SSH
Security should always be a top priority when using SSH. Here are some tips to keep your Raspberry Pi safe:
- Change the Default Port: SSH runs on port 22 by default. Changing it can deter automated attacks.
- Disable Root Login: Allowing root access over SSH is risky. Disable it to prevent unauthorized access.
- Use Strong Passwords: Weak passwords are a hacker's best friend. Make sure yours are strong and unique.
Troubleshooting Common SSH Issues
Even the best setups can run into issues. Here's how to troubleshoot some common SSH problems:
Connection Refused
If you're getting a "connection refused" error, check the following:
- Ensure SSH is enabled on your Raspberry Pi.
- Verify that your IP address is correct.
- Check your firewall settings to ensure they're not blocking SSH traffic.
Real-World Applications of SSH
SSH isn't just for techies; it has practical applications for everyone. Here are a few examples:
- Home Automation: Control smart devices and manage home automation systems remotely.
- Web Hosting: Set up and manage a web server without needing physical access.
- File Transfer: Use SSH to securely transfer files between your Pi and other devices.
SSH vs Other Remote Access Methods
While SSH is a powerful tool, it's not the only option for remote access. Let's compare it with some alternatives:
VNC vs SSH
VNC provides a graphical interface, which can be useful for certain tasks. However, SSH is faster, more secure, and better suited for command-line operations.
TeamViewer vs SSH
TeamViewer is great for cross-platform use but can be resource-heavy. SSH, on the other hand, is lightweight and efficient, making it ideal for Raspberry Pi users.
Conclusion and Next Steps
Mastering Raspberry Pi remote control via SSH opens up a world of possibilities. From automating tasks to managing servers, SSH is an indispensable tool for any Raspberry Pi user. Remember to prioritize security, explore advanced configurations, and don't hesitate to troubleshoot when things go wrong.
Now that you've got the knowledge, it's time to take action. Try setting up SSH on your Raspberry Pi and experiment with different applications. Share your experiences in the comments below, and don't forget to check out our other guides for more Raspberry Pi tips and tricks. Happy tinkering!
And hey, if you found this article helpful, give it a share with your friends. Knowledge is power, and together, we can make the tech world a better place!
Article Recommendations